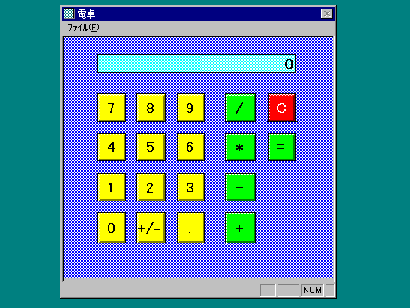ここでは、簡単な電卓プログラムを作成する場合を例に紹介します。
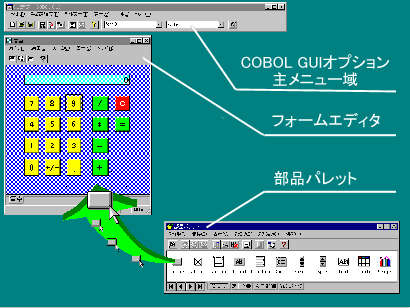
ボタンを押したときの処理など、イベントに対応する処理をCOBOLで記述します。編集には、COBOLエディタなどのテキストエディタを使用します。
電卓プログラムでは、ボタンを押したときの表示や、+−などの演算キーを押したときの計算式などの処理を記述します。
例えば、次のような処理を記述します。
このような処理は、COBOL85の文法で記述します。オブジェクトのプロパティへの値の設定にはSET文を、メソッドの実行にはINVOKE文を使用します。
また、CALL文を使ってほかのウィンドウを呼び出せるため、複数のウィンドウに渡る操作も実現できます。
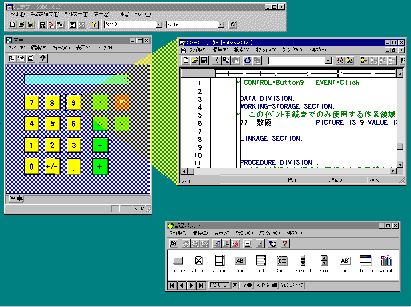
すべての部品に対して手続きを記述し終えたら、Windows版COBOL85の開発マネージャからコンパイル、リンクを実行します。
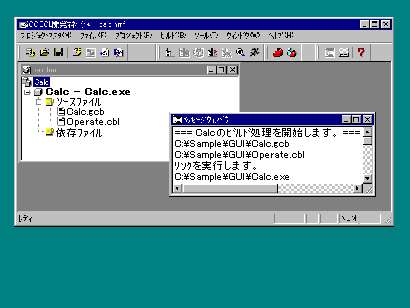
コンパイルでエラーが発生した箇所を修正します。
エラーメッセージをダブルクリックすれば、自動的にエディタが起動され、エラー箇所が表示されます。すぐに修正を始められるため、効率よく作業できます。
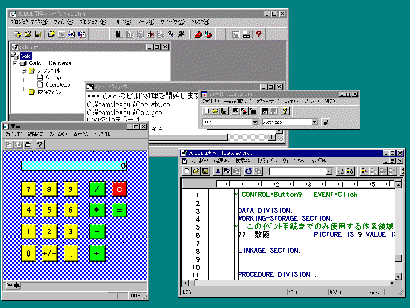

コンパイルエラーが無くなるまで、「コンパイル・リンク」と「エラーの修正」を繰り返し、プログラムを完成に近付けていきます。
Windows版COBOL85のテストデバッグ機能を利用すれば、イベントを一覧で表示したり、イベント処理をトレースしたりできます。
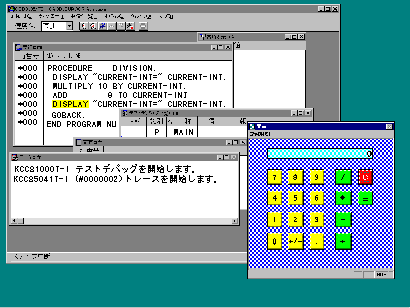
アプリケーションの完成です。
Windowsの標準的なGUIを持ったCOBOLプログラムが完成しました。
この例のようなボタンやテキストボックスだけでなく、スクロールバー、チェックボックス、その他OLE2オブジェクトなどを使えば、様々な画面構成のアプリケーションを作成できます。
また、Windowsの標準的なファイル選択ダイアログやメッセージ表示ダイアログなども、サービスルーチンとして提供していますので、容易にプログラムに組み込めます。