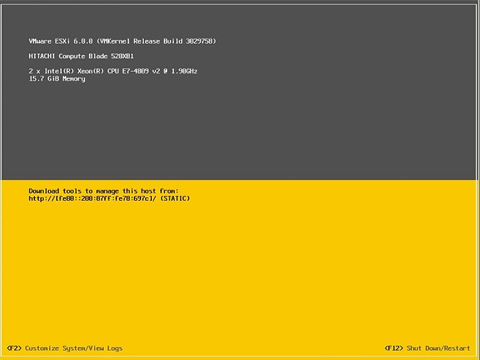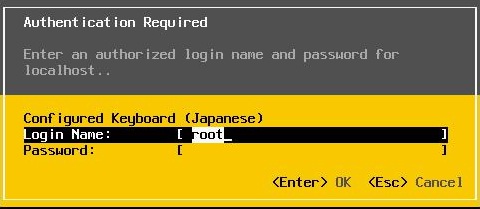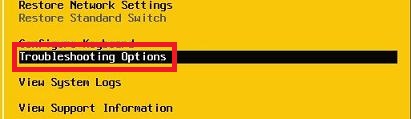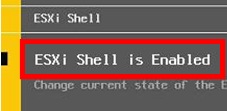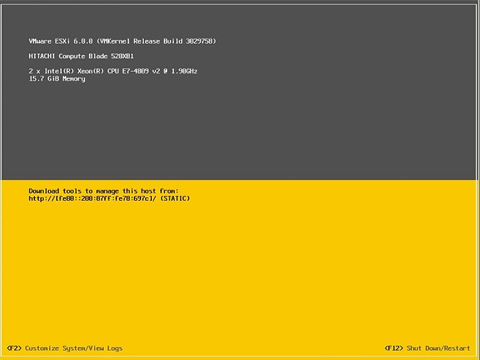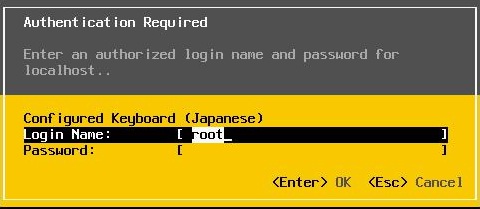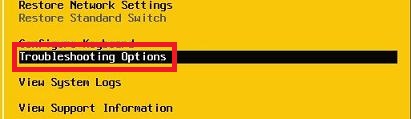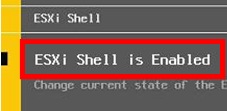通知
VMware vSphere® ESXi™ 6.5 については本手順は対象外です。実施しないでください。
VMware vSphere® ESXi™ 6.5 で本手順を実施した場合、VMware ESXiが起動しなくなります。
対象OS・対象製品
キャプションを入れてください。
| 対象OS |
VMware vSphere® ESXi™ 5.5 Update 3b
VMware vSphere® ESXi™ 5.5 Update 3a
VMware vSphere® ESXi™ 6.0 Update 3
VMware vSphere® ESXi™ 6.0 Update 2
VMware vSphere® ESXi™ 6.0 Update 1b
VMware vSphere® ESXi™ 6.0 Update 1a |
| 対象装置 |
HA8000xN 2014年9月モデル 以降の製品
(内蔵RAIDコントローラ MR9362-8i 採用製品)
|
標準サーバブレード (*)
高性能サーバブレード (*)
(内蔵RAIDコントローラ SAS 3004 iMR 採用製品)
|
BS520Hサーバブレード(B3/B4モデル) (*)
BS520Xサーバブレード (*)
(内蔵RAIDコントローラ SAS 3004 iMR 採用製品)
|
- *
- 内蔵ドライブ(HDDまたはSSD)の搭載有無に関わらず対象となります。内蔵ドライブが搭載されていなくても、システム装置にオンボードRAIDコントローラが搭載されている場合があります。
概要
SAS 12Gbps対応の内蔵RAIDコントローラを搭載したシステムで特定の条件に該当する場合、VMware vSphere® ESXi™ (以下、VMware ESXi) のインストール後に追加でドライバを適用する必要があります。
最初に次のURLに掲載している『推奨ドライババージョン一覧』→カテゴリ『SAS-RAID』より推奨ドライバの名称および、ドライバのバージョンを確認してください。
- 非推奨のRAIDドライバで使用された場合、システム装置、VMware ESXi向けのユーティリティ(RAID管理ユーティリティ”StorCLI”、HDDエラー監視サービス、Hitachi Server Navigator - Log Collect)が正常動作しない場合があります。また、VMware ESXiがパニック(PSoD)またはハングアップすることがあります。
- VMware ESXi 6.0で推奨のドライバが『lsi_mr3』の場合、次のVMware社公開のパッチファイルが適用されていることを確認してください。
VMware社 - 「Knowledge Base」 -
「VMware ESXi 6.0, Patch Release ESXi600-201611001 (2146984)」(新規ウィンドウを表示)
本パッチファイルが適用されていない状態で、システム装置、VMware ESXi向けのユーティリティ(HDDエラー監視サービス、Hitachi Server Navigator - Log Collect)を使用している場合、VMware ESXi 6.0がパニック(PSoD)またはハングアップすることがあります。
推奨ドライバの名称およびバージョンを確認の上、次のいずれかの条件に該当する場合は『作業手順』を実施し推奨ドライバを適用してください。
【作業が必要となる条件】
- 推奨ドライバが『megaraid_sas』であり、Install CD(Custom Image)格納のドライバを使用する場合
- VMware社ダウンロードサイトより入手した推奨ドライバへ更新する場合
作業手順

- 既に仮想マシンをインストール済みのシステム装置で作業を実施する場合、すべての仮想マシンを停止しVMware ESXiをメンテナンスモードへ設定した上、作業を実施してください。

- コマンドを入力する場合は、小文字、大文字を区別して正確に入力してください。
以下、該当する条件に従い、いずれかの作業を実施してください。
◆推奨ドライバが『megaraid_sas』であり、Install CD(Custom Image)格納のドライバを使用する場合
- VMware ESXiの画面で[F2]キーを押します。
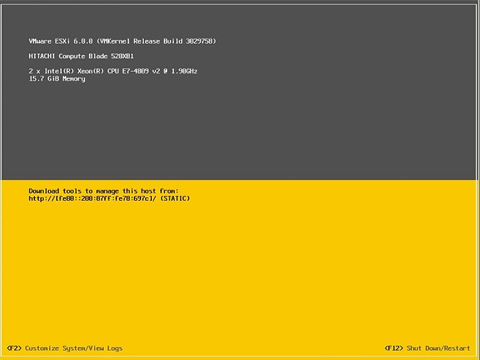
- [F2]キーを入力するとログイン画面が表示されるので、「root」ユーザーでログインしてください。
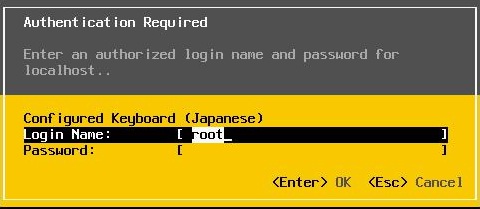
- ログイン後、「System Customization」画面から「Troubleshooting Options」にカーソルを合わせたあと、「Enter」キーを押してください。
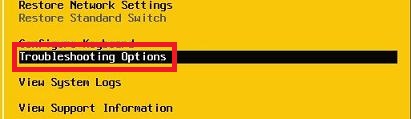
- 「Enable ESXi Shell」または「Disable ESXi Shell」にカーソルを合わせて、現在の「ESXi Shell」設定値を表示させてください。

- 設定値が「ESXi Shell is Disabled」の場合、「Enable ESXi Shell」にカーソルを合わせた状態で、「Enter」キーを押してください。その後設定値が「ESXi Shell is Enabled」に変更されたことを確認してください。
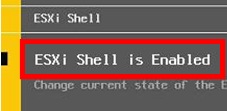
- ESXi Shellを有効化した後、ログアウトしてください。
- ESXi Shellを起動します。[ALT]キーを押しながら、[F1]キーを入力してください。
- ESXi Shellが起動したら、「root」ユーザーでログインしてください。

- RAIDコントローラの認識有無を確認します。次のコマンドを入力し[Enter]キーを押します。
コマンド実行後、実行結果「lsi_mr3」が画面表示された場合はRAIDコントローラが認識されています。次の手順に進んでください。
vmkload_mod -l | grep lsi_mr3

- コマンド実行後、実行結果「lsi_mr3」が表示されない場合、RAIDコントローラが認識されていないため(*) 対処不要となります。本手順を終了してください。
* RAIDコントローラが未搭載または、EFI設定でRAIDコントローラが無効化されているため
- RAIDドライバ『lsi_mr3』を無効化します。次のコマンドを入力し[Enter]キーを押します。
esxcli system module set -e false -m lsi_mr3
- VMware ESXiを再起動します。
- RAIDドライバ『megaraid_sas』が適用されているか確認します。再起動後、VMware ESXiの画面で[ALT]キーを押しながら、[F1]キーを入力しESXi Shellを起動します。
- 「root」ユーザーでESXi Shellにログイン後、次のコマンドを入力し[Enter]キーを押します。『megaraid_sas』ドライバが正しく適用されている場合、実行結果として「megaraid_sas」が画面表示されます。
vmkload_mod -l | grep megaraid_sas
- ESXi Shell を終了します。次のコマンドを入力し[Enter]キーを押します。
exit
- ESXi Shell を元の設定に戻す(無効化する)場合、[ALT]キーを押しながら、[F2]キーを押してVMware ESXiの画面に戻ったあと、本手順の項番2〜4を実施し、ESXi Shellの設定を元に戻してください。
◆VMware社ダウンロードサイトより入手した推奨ドライバへ更新する場合
- VMware社のダウンロードサイトより推奨ドライバをダウンロードします。
- VMware 社のダウンロードサイトからダウンロードしたファイルより次のドライバファイルを取り出します。
【推奨ドライバが『megaraid_sas』の場合:
megaraid_sas-x.xxx.xx.xx-offline_bundle-xxxxxxx.zip】
【推奨ドライバが『lsi_mr3』の場合:
VMW-ESX-6.x.x-lsi_mr3-x.xxx.xx.xx-x.x-offline_bundle-xxxxxxx.zip】
- あらかじめ転送先のVMware ESXiへダウンロードしたドライバファイルを格納します。
- VMware ESXiの画面で[F2]キーを押します。
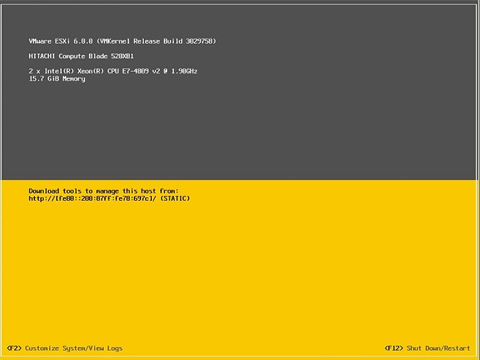
- [F2]キーを入力するとログイン画面が表示されるので、「root」ユーザーでログインしてください。
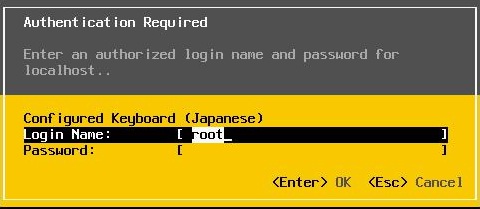
- ログイン後、「System Customization」画面から「Troubleshooting Options」にカーソルを合わせたあと、「Enter」キーを押してください。
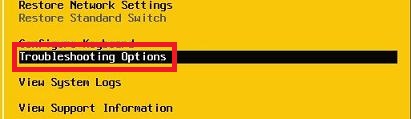
- 「Enable ESXi Shell」または「Disable ESXi Shell」にカーソルを合わせて、現在の「ESXi Shell」設定値を表示させてください。

- 設定値が「ESXi Shell is Disabled」の場合、「Enable ESXi Shell」にカーソルを合わせた状態で、「Enter」キーを押してください。その後設定値が「ESXi Shell is Enabled」に変更されたことを確認してください。
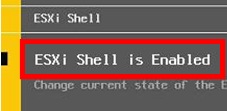
- ESXi Shellを有効化した後、ログアウトしてください。
- ESXi Shellを起動します。[ALT]キーを押しながら、[F1]キーを入力してください。
- ESXi Shellが起動したら、「root」ユーザーでログインしてください。

- RAIDコントローラの認識有無を確認します。次のコマンドを入力し[Enter]キーを押します。
コマンド実行後、実行結果「lsi_mr3」または「megaraid_sas」のいずれかが画面表示された場合はRAIDコントローラが認識されています。次の手順に進んでください。
vmkload_mod -l | grep -e lsi_mr3 -e megaraid_sas

- コマンド実行後、実行結果「lsi_mr3」または「megaraid_sas」のどちらも表示されない場合、RAIDコントローラが認識されていないため(*) 対処不要となります。本手順を終了してください。
* RAIDコントローラが未搭載または、EFI設定でRAIDコントローラが無効化されているため
- ドライバを適用します。次のコマンドを入力し[Enter]キーを押します。
esxcli software vib install -d (項番1で取り出したドライバファイルをフルパスで指定)
- 推奨ドライバの名称に従い、次のコマンドを入力し[Enter]キーを押します。
【推奨ドライバが『megaraid_sas』の場合】 esxcli system module set -e false -m lsi_mr3
【推奨ドライバが『lsi_mr3』の場合】 esxcli system module set -e true -m lsi_mr3
- VMware ESXiを再起動します。
- 推奨ドライバが適用されているか確認します。
再起動後、VMware ESXiの画面で[ALT]キーを押しながら、[F1]キーを入力しESXi Shellを起動します。
- 「root」ユーザーでESXi Shellにログイン後、推奨ドライバの名称に従い次のコマンドを入力し[Enter]キーを押します。推奨ドライバが正しく適用されている場合、実行結果として推奨ドライバの名称が画面表示されます。
【推奨ドライバが『megaraid_sas』の場合】 vmkload_mod -l | grep megaraid_sas
【推奨ドライバが『lsi_mr3』の場合】 vmkload_mod -l | grep lsi_mr3
- インストールしたドライバのバージョンを確認します。推奨ドライバの名称に従い、次のコマンドを入力し[Enter]キーを押します。実行結果内に表示されたドライバのバージョンが推奨ドライバのバージョンと正しいことを確認してください。
【推奨ドライバが『megaraid_sas』の場合】 vmkload_mod -s megaraid_sas | grep Version
【推奨ドライバが『lsi_mr3』の場合】 vmkload_mod -s lsi_mr3 | grep Version
- ESXi Shell を終了します。次のコマンドを入力し[Enter]キーを押します。
exit
- ESXi Shell を元の設定に戻す(無効化する)場合、[ALT]キーを押しながら、[F2]キーを押してVMware ESXiの画面に戻ったあと、本手順の項番5〜7を実施し、ESXi Shellの設定を元に戻してください。