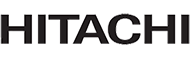ダウンロード手順
1.ファイルのダウンロード手順
紫色の項目[ダウンロード(exe形式、140kバイト)]文字の上でマウスの右クリックをしてください。
- * パソコンの設定で右クリックと左クリックを入れ替えている場合は、「右クリック」を「左クリック」に読み替えてください。
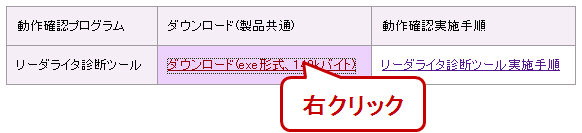
右クリックすると、マウスカーソルの横にメニューが表示されます。メニューから「対象をファイルに保存(A)」を選択してください。
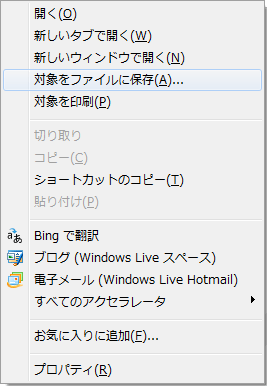
2.保存先の指定
[名前を付けて保存]画面からダウンロードファイルを保存する場所を指定し、[保存(S)]ボタンをクリックしてください。
- * ファイル名は[rwchk]または[rwchk.exe]と表示されます。
- * [ファイルのダウンロード セキュリティの警告]画面が表示される場合は、ファイル名を確認し[保存]ボタンをクリックしてください。
- * [ユーザアカウント制御]画面が表示された場合は、[許可(A)」または[はい]をクリックしてください。
- * 保存先は、 「デスクトップ」またはCドライブの直下など任意の場所に保存してください。
- * [ダウンロード完了]画面が表示された場合は、[閉じる]ボタンをクリックしてください。
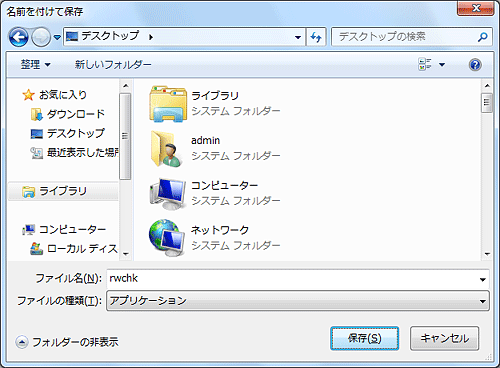
3.保存したファイルの確認
2.で指定した場所にダウンロードした[rwchk]ファイルが保存されます。
- * パソコンの設定によっては、ファイル名が[rwchk.exe]と表示される場合があります。
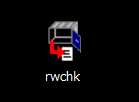
ダウンロードしたファイルは自動解凍書庫となっていますので、そのままではご利用いただけません。
以下の手順でファイルを展開してください。
ファイルの展開方法
1. ダウンロードしたファイルの起動
ダウンロードした[rwchk]ファイルをダブルクリックしてください。
- * [ユーザアカウント制御]画面が表示された場合は、[許可(A)]または[はい]をクリックしてください。
- * [セキュリティの警告]画面が表示された場合は、[実行]をクリックしてください。
- * パソコンの設定によっては、ファイル名が[rwchk.exe]と表示される場合があります。
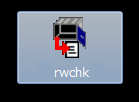
2. 展開先の選択
[解凍先の指定]画面が表示されます。ダウンロードしたファイルと同じ場所に展開する場合は、何も入力せずに[OK]ボタンをクリックしてください。
- * ダウンロードしたファイルと別の場所に展開したい場合は[変更]ボタンをクリックして、展開するフォルダを選択してください。
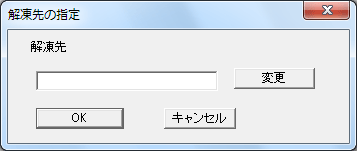
3. 展開されたファイルの確認
ダウンロードしたファイルと同じ場所に新しく[rwcheck]フォルダが生成されます。
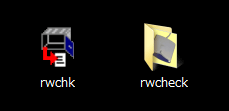
リーダライタ診断ツール実施手順
以下の手順で診断ツールを実施してください。
ご利用のICカードをご準備ください。
リーダライタをパソコンのUSBに直接 接続します。
1.展開したフォルダを開く
[rwcheck]フォルダをダブルクリックしてください。
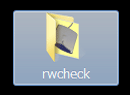
2.診断ツールの起動
[rwcheck]ファイルをダブルクリックしてください。
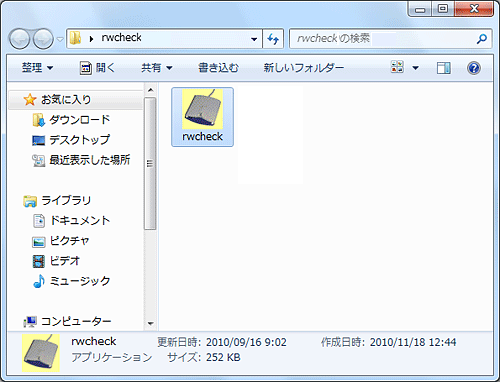
3.リーダライタ選択
[リーダライタ選択]画面が表示されます。ICカードリーダライタ名を選択して[OK]ボタンをクリックしてください。

- * [リーダライタ選択]画面が表示されない場合は、エラーが発生しています。
[ログ出力]ボタンをクリックしログファイルを保存します。対処方法はこちら
4.リーダライタ診断ツールの実行
[リーダライタ診断ツール]画面が表示されます。[実行]ボタンをクリックしてください。
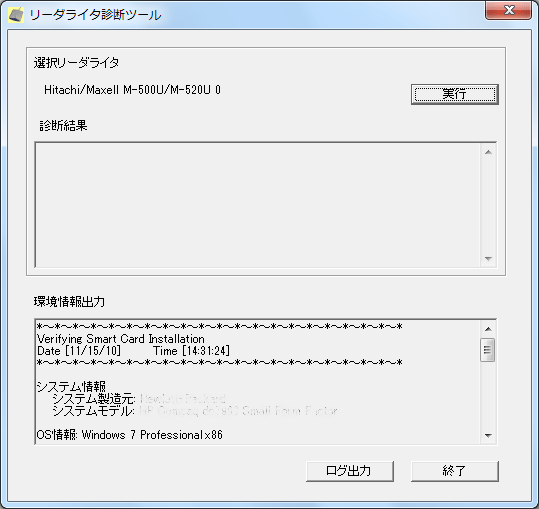
- * [実行]ボタンをクリック後、エラーが発生している場合は[ログ出力]ボタンをクリックしログファイルを保存します。詳細はこちら
5.ICカード挿入
[リーダライタ診断ツール]画面に、「ICカードを挿入して下さい。」と表示されます。ICカードをICカードリーダライタに挿入してください。
ICカードの金属の端子を上にして、金属の端子側から奥までしっかりと挿入します。
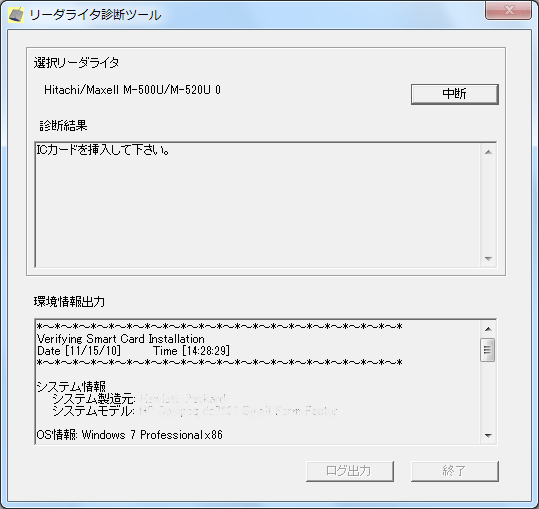
6.診断結果
[診断結果]に【診断結果】《自己診断は正常に終了しました》と表示されると、ICカードリーダライタは正常に動作しています。ICカードリーダライタから、ICカードを抜き取り、[終了]ボタンをクリックしてください。
以上で動作確認は終了です。
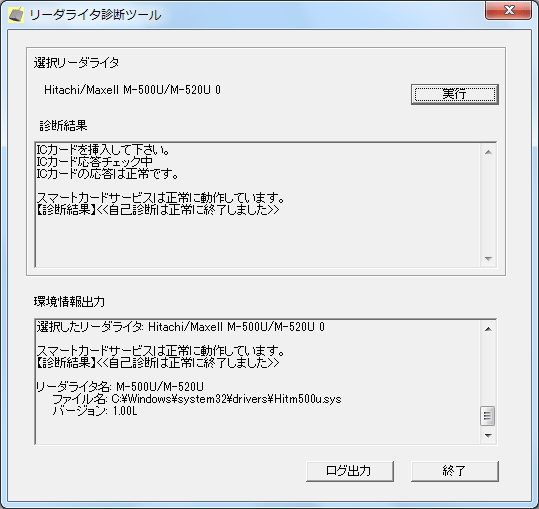
- * [診断結果]に、《自己診断は正常に終了しました》と表示されず、エラーが表示されている場合は、[ログ出力]ボタンをクリックしログファイルを保存します。詳細はこちら
エラーが発生した場合
1.ログファイルの作成方法
画面上に「診断でエラーが発生しました。ログファイルを作成しますか?」と表示されます。[OK]ボタンをクリックし保存してください。
- * ログファイル保存方法は、「2-2.保存先の指定」をご確認ください。詳細はこちら
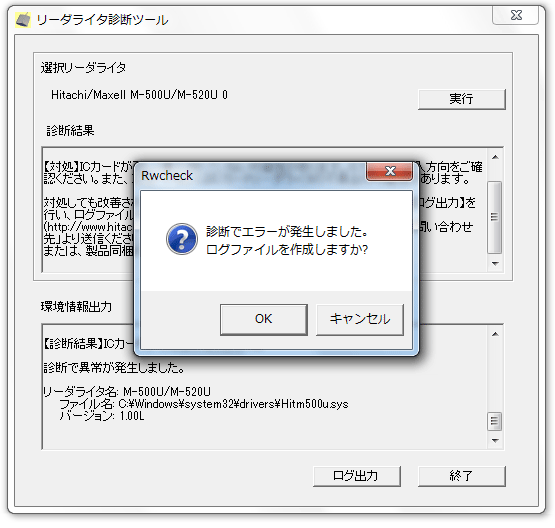
2.保存先の指定
[名前を付けて保存]画面が開きますので、展開したフォルダと同じ場所にログファイルを保存する場合は[保存]ボタンをクリックしてください。
- * ファイル名は[rwcheck]または[rwcheck.log]と表示されます。
- * 下記画面は保存する場所にデスクトップを選択しています。

エラーの内容と対処方法
1.[リーダライタ選択]画面が表示されない
ICカードリーダライタが接続(認識)されていない場合やドライバのインストールが完了していない場合、[リーダライタ選択]画面が表示されません。
[診断結果]に、エラーに関する【現象】と【対処】が表示されますので、【対処】内容を実施後、診断ツールを再度実行してください。
- * ログファイルの作成方法はこちら
- * 画面はIC カードリーダライタを接続せずに、診断ツールを実行してしまった場合の例です。
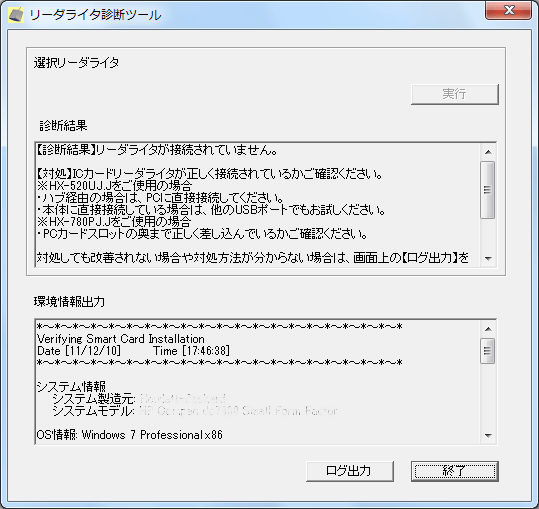
2.診断ツールの[実行]ボタンクリック後に、エラーが表示される
ICカードリーダライタに挿入したICカードと通信ができない場合やICカードとの通信中にエラーが発生した場合に表示されます。
また[実行]ボタンクリック後にICカードを引き抜いたり、ICカードリーダライタを取り外した場合にも表示されます。
[診断結果]に、エラーに関する【現象】と【対処】が表示されますので、【対処】内容を実施後、診断ツールを再度実行してください。
- * ログファイルの作成方法はこちら
- * 画面はICカードリーダ検知に失敗した場合の例です。