Windows Server 2012/Windows Server 2012 R2 プレインストールモデルにおいて、回復パーティションがFAT32形式になっている。
Windows Server 2012 R2プレインストールモデルにおいて、Windows Server バックアップの [バックアップの構成の選択] ページで [サーバー全体 (推奨)] を選択し、[次へ] をクリックすると、次のようなダイアログが表示されます。
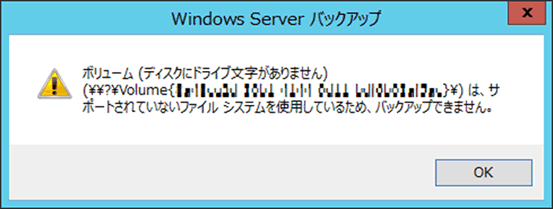
| 装置 | 装置形名(xは任意の英数字) | 備考 |
|---|---|---|
| RS440xM | GxB440xM-xxxxxx* | *は4,P |
| RS220xN | GxB220xN-xxxxxx* | *は2,4,M,P |
| RS210xN | GxB210xN-xxxxxx* | *は2,4,M,P |
上記対象製品のうち、2015年1月中旬以前に出荷した製品において、回復パーティションはFAT32となっております。回復パーティションがFAT32形式の場合、Windows ServerバックアップやWindows回復環境(Windows RE)が正しく機能しません。
なお、2015年1月下旬以降に出荷した製品については、回復パーティションはNTFS形式に設定されているため、対処は不要です。
以下の手順で、回復パーティションを再構成します。