FLORA パワーマネジメントツール取扱説明書
本取扱説明書は、FLORA パワーマネジメントツールの概要、機能、操作方法について説明します。
目次
- 1 概要
- 1.1 ピークシフト機能
- 1.2 省電力(ECO)モード機能
- 1.3 バッテリチェッカー
- 2 動作環境
- 3 ご使用上の注意
- 4 操作
- 4.1 アイコンメニュー
- 4.2 省電力(ECO)モード機能
- 4.3 ピークシフトスケジュール設定
- 4.3.1 ピークシフトスケジュールの確認
- *時間帯について
- 4.3.2 曜日別設定
- 4.3.3 日別設定
- 4.3.4 スケジュールグラフによる設定
- 4.3.5 充電開始時刻設定
- 4.4 バッテリチェッカー
- 4.5 メッセージ一覧
- 5 お問い合わせ等
1 概要
FLORA パワーマネジメントツールは、以下の3つの機能を持つツールです。
1.1 ピークシフト機能
セキュリティPCの電力消費を、ピークとなる時間帯からずらす機能です。
スケジュールにより、ピークシフト時間帯ではセキュリティPCをAC駆動からバッテリ駆動に切り替え、ピークシフト時間帯が終了すると
AC駆動に戻しバッテリを充電します。
充電開始時刻を設定した場合、ピークシフト時間帯が終了した後は充電開始待ち時間帯となり、充電開始時刻までAC駆動しバッテリの充電は行いません。
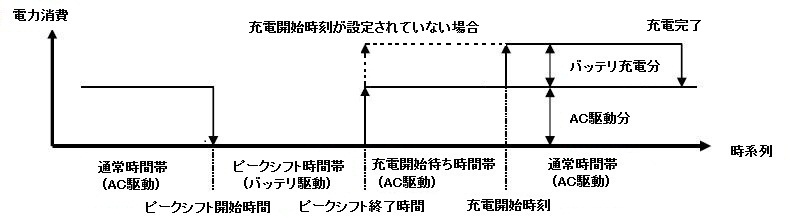
バッテリ残量が少なくなった場合(残量が15%以下)は、以下の通りピークシフト時間帯でも自動でAC駆動に戻します。
バッテリの充電はピークシフト時間帯が終了し、充電開始時刻になるまで行いません。
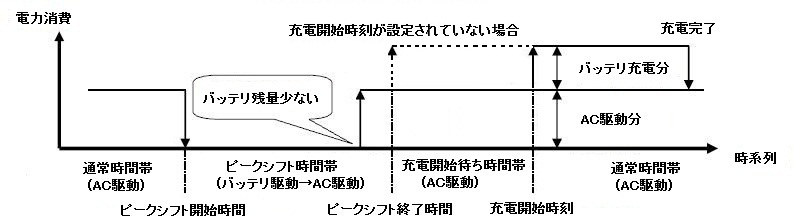
1.2 省電力(ECO)モード機能
ECOボタン(Fn+F4)を押すことによりセキュリティPCの電源プロパティを省電力状態と通常状態の2つのモードで切り替えることができます。
また、任意のキーに省電力(ECO)モードボタンを割り当てることもできます。
ピークシフトスケジュールを設定することにより、自動で省電力(ECO)モードのオンオフを行うこともできます。
1.3 バッテリチェッカー
バッテリパックの寿命診断をすることができます。
2 動作環境
| 動作対応機種 | FLORA Se210 RK4 |
| 動作対応OS | Microsoft Windows 7 32bit (日本語版) |
3 ご使用上の注意
(1) ピークシフト時間帯または充電開始待ち時間帯(装置のバッテリランプが緑点灯のとき)は、バッテリを抜き差ししないでください。
装置の電源がOFFしたり、バッテリの充電が再開することがあります。
(2) ピークシフト時間帯に装置をスリープもしくはシャットダウンし、充電開始時刻が設定されていない場合、
ピークシフト時間帯の設定によらず、6時間後にバッテリの充電を再開します。
(3) 上記対応機種以外では本ツールは使用できません。(対応機種以外にインストールした場合、起動時にエラーメッセージを表示して終了します)。
4 操作
4.1 アイコンメニュー
装置を起動すると、タスクバーの通知領域に FLORA パワーマネジメントツールのアイコンが表示されます。
アイコンをマウスの右ボタンでクリックするとメニューが開きます。
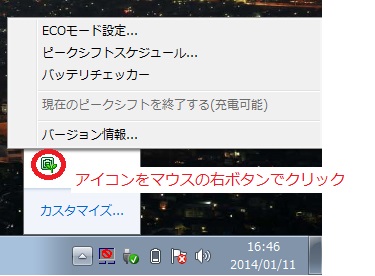
[ECOモード設定...]: 省電力(ECO)モードボタンを割り当てる画面を開きます。詳しくは「4.2 省電力(ECO)モード機能」をご覧ください。
[ピークシフトスケジュール...]: ピークシフトを開始、終了するスケジュールの設定を行う画面を開きます。詳しくは「4.3 ピークシフトスケジュール設定」をご覧ください。
[バッテリチェッカー]: バッテリチェッカーの画面を開きます。詳しくは「4.4 バッテリチェッカー」をご覧ください。
[現在のピークシフトを終了する(充電可能)]: ピークシフト時間中にメニューが有効になります。本日のピークシフトを終了し充電を開始したいときに
選択します。
充電開始待ち時間帯では[現在の充電開始待ちを終了する(充電可能)]というメニューになります。
*装置を同じ日のピークシフト時間帯または充電開始待ち時間帯に再起動した場合は、再びピークシフト状態または充電開始待ち状態に戻ります。
[バージョン情報...]: バージョン情報を表示します。
4.2 省電力(ECO)モード機能
ユーザログイン時、ECO ボタン(Fn+F4)または 省電力(ECO)モードボタンを押下することにより電源プロパティを省電力(ECO)モード<−>通常モードに切り替えることが出来ます。
省電力(ECO)モードでの電源プロパティ設定値は以下のとおりです。(この設定値は固定で、ユーザによる変更はできません。)
・コンピュータをスリープ状態にする:3分
・最大のプロセッサの状態:50%
・ATI PowerPlay設定:最大バッテリ寿命
省電力(ECO)モードになっているときは、アイコンにマウスカーソルをあわせることにより[ECO モード]とツールチップに表示します。

*リモートデスクトップ接続により接続先を全画面表示しているときはボタン押下による切り替えは出来ません。
*省電力(ECO)モード使用時は電源のプロパティ設定を切り替えないでください。
4.2.1 省電力(ECO)モードボタンの割り当て
アイコンメニューから[ECOモード設定...]を選択すると『ECOモード設定』画面が開きます。
ボックスをカーソルで選択した状態でキーを押すと、ボックスの内容が押したキーに変わります。
OKボタンを押すと、ボックスの内容で省電力(ECO)モードボタンが設定されます。

*ECOボタン(Fn+F4)は省電力(ECO)モードボタンの割り当てに関わらず常に機能します。
次項のピークシフトスケジュールを設定することにより、ピークシフト期間中は自動的に省電力(ECO)モードに切り替えることができます。
*ピークシフト期間中も、省電力(ECO)モードボタンによるモードの切り替えは行うことができます。
4.3 ピークシフトスケジュール設定
4.3.1 ピークシフトスケジュールの確認
アイコンメニューから[ピークシフトスケジュール...]を選択するか、[スタート]−[すべてのプログラム]−[FLORA パワーマネジメントツール]から「ピークシフトスケジュール設定」を選択することで『ピークシフトスケジュール設定』画面が開きます。

・ 黄色く表示されている時間帯が「ピークシフト時間帯」、グレー(灰色)で表示されている時間帯が「通常時間帯」、緑色で表示されている時間帯が「充電開始待ち時間帯」です。時間帯については、「*時間帯について」をご覧ください。
・ スケジュールは「曜日別」と「日別」 の組み合わせで設定します。設定の優先順位は、日別>曜日別です。
[表示開始日]: スケジュールは2 週間毎に表示します。画面に表示されていない日付のスケジュールを見るには、表示開始日のカレンダで日付をクリックすることにより変更してください。表示開始日は、本日の3日前より2 年間の範囲で切り替えられます。
[ << ] [ < ] [ > ] [ >> ] ボタン: それぞれ、スケジュールの表示開始日を2週間前、1日前、1日後、2週間後に切り替えます。
[曜日別設定]: 「曜日別設定」を行います。 → 「4.3.2 曜日別設定」をご覧ください。
各日付ボタン: 「日別設定」を行います。 →「4.3.3 日別設定」をご覧ください。
曜日別もしくは日別スケジュールが設定されている日については、スケジュールグラフでのマウス操作により開始・終了時刻の変更を行うこともできます。→ 「4.3.4 スケジュールグラフによる設定」をご覧ください。
*時間帯について
・ 本ツールは、「ピークシフト開始時間」「ピークシフト終了時間」「充電開始時刻」を設定することができます。これらの設定により、設定スケジュールは「ピークシフト時間帯」「通常時間帯」「充電開始待ち時間帯」の3つの時間帯に分類されます。
「ピークシフト時間帯」と「通常時間帯」と「充電開始待ち時間帯」は、それぞれ以下の状態です。
| ピークシフト時間帯 | ACアダプタの接続の有無に関わらずバッテリ駆動となります。 またバッテリの残量が15%以下になった場合はAC駆動となりますが、バッテリは充電されません。 |
| 通常時間帯 | 通常使用の状態です。 ACアダプタが接続されている場合はAC駆動となり、接続されていない場合はバッテリ駆動となります。 またACアダプタが接続されており、且つバッテリの残量が少ない場合はバッテリに充電をします。 |
| 充電開始待ち時間帯 | ピークシフト時間が設定されており、且つ充電開始時刻が設定されている場合に、ピークシフト終了後に移行する状態です。 バッテリの残量が低い状態でACアダプタが接続されていてもバッテリ充電を行いません。 充電開始時刻になると自動的にバッテリの充電を開始します。 |
アイコンにマウスカーソルをあわせると現在の時刻での[ピークシフト時間帯]などの状態を表示します。

時間帯設定の注意:
ピークシフト開始時間とピークシフト終了時間が交互になるようにスケジュール設定してください。
同じ種類の設定が連続する場合、後の時間の設定が有効になります。下の画面のように、ピークシフト終了時間とピークシフト終了時間が連続する場合、その間の時間はピークシフト時間帯として扱い、スケジュール画面では黄色の格子で表示されます。
ピークシフト開始時間とピークシフト開始時間が連続する場合、その間の時間は通常時間帯として扱い、スケジュール画面ではグレーの格子で表示されます。
ピークシフト開始時間とピークシフト終了時間および充電開始時間を同じ時間に設定しないでください。
一日の中で設定できるピークシフト開始時間とピークシフト終了時間はそれぞれ1つまでです。ピークシフト開始時間より後ろにピークシフト終了時間を設定してください。ピークシフト開始時間よりも前にピークシフト終了時間を設定するとピークシフトスケジュールが正常に動作しない場合があります。
もしも設定してしまった場合はピークシフト開始時間とピークシフト終了時間を削除してから設定し直してください。

『ピークシフトスケジュール設定』画面で「詳細」タブをクリックすると、「スケジュール」タブに表示している曜日別設定、日別設定の内容が一覧に表示されます。
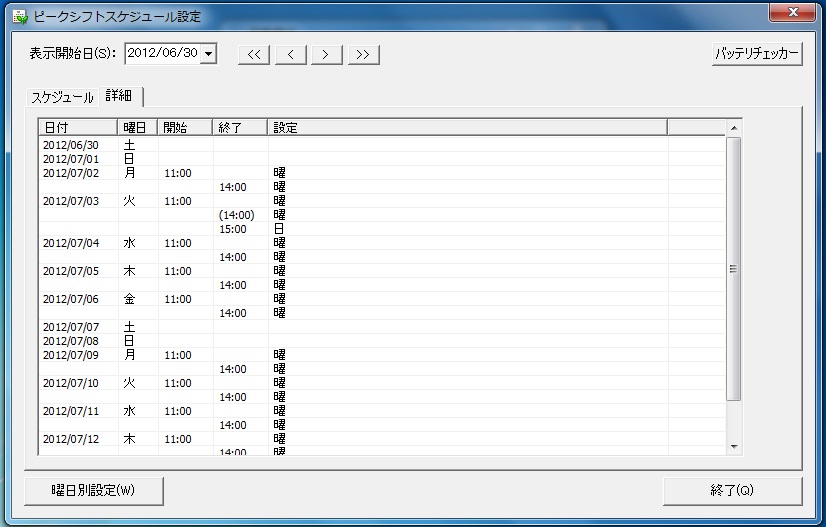
・ 曜日別設定、日別設定で有効/無効を無効とした設定や、日別設定優先で無効化された曜日別設定は無効であることを示すため時間を括弧( )で囲んで表示します。
・「設定」が表示されている行をダブルクリックすることでも曜日別、日別設定が行えます。
4.3.2 曜日別設定
ピークシフト期間(2つ)、およびピークシフトの開始/終了時刻を曜日別(月、火、水、木、金、土、日、平日(月〜金を一括)で設定します。

ピークシフト期間の変更
夏期間と冬期間などを想定し、2つの曜日別設定期間を持っています。
ピークシフト期間のラジオボタンをクリックすると、それぞれの期間で設定されている曜日別設定が一覧に表示されます。
ピークシフト期間の日付を変更するには、横のカレンダボックスをクリックするとカレンダが表示されますので、変更したい日付をクリックしてください。最後に画面右下の[設定実行]ボタンをクリックすることにより、設定に反映します。
*ラジオボタンで選択している期間の日付が変更可能です。2 つの期間が重ならないよう設定してください。
*設定した日付は来年以降も同じ日付で有効になりますので、1 年ごとに設定しなおす必要はありません。
ピークシフト期間1 の平日(月曜〜金曜)を10:00 から14:00 までピークシフト時間帯に設定したい
という場合は以下のように設定します。
(1) 曜日別設定画面で「ピークシフト期間1」ラジオボタンを選択した状態にします。
(2) [設定追加/変更]欄の各項目を設定します。
[曜日]を「平日」、 [時刻]を「10:00」 、[処理]を「開始」、 [有効/無効](*)を「有効」に設定します。
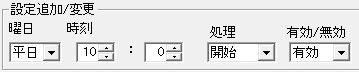
(*) [有効/無効]を「無効」に設定すると、無効な時間設定として登録されます。通常は「有効」を設定してください。
(3) 「開始」に時刻が登録されていない場合は「追加」ボタン、登録されている場合は「変更」ボタンを押すと、[設定追加/変更]欄の内容が曜日別設定一覧に反映されます。
[設定追加/変更]欄に空白の項目がある場合は追加/変更できません。
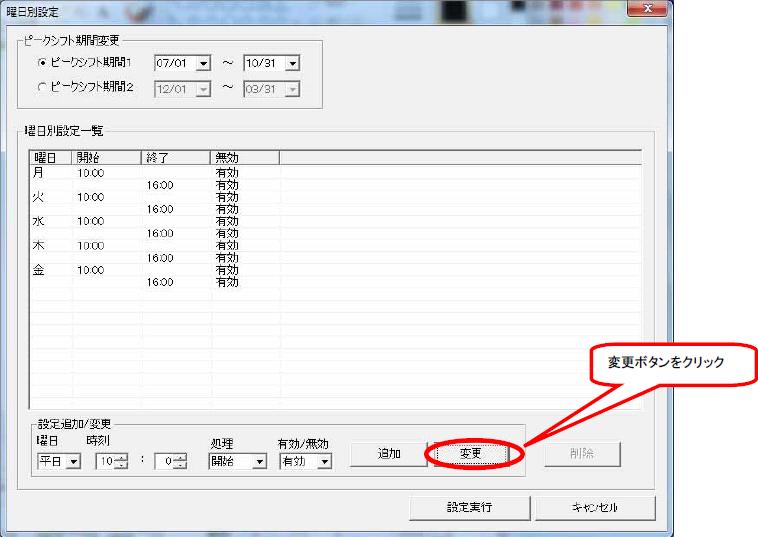
(4) 同様に[時刻]を 14:00 、[処理]を終了に設定して「追加」ボタンまたは「変更」ボタンを押します。

(5) 最後に画面右下の「設定実行」ボタンを押して、設定内容をスケジュールとして反映します。

* 曜日別に別々のスケジュールを設定したい場合は、[曜日]を設定したい曜日に変更し、それぞれ(2)〜(4)のように操作し、最後に「設定実行」ボタンを押してください。
* 設定を追加したい場合は、[設定追加/変更]の各欄を設定し、[追加]ボタンにより一覧に追加します。最後に「設定実行」ボタンを押してください。
各曜日あたり開始または終了の合計2つまで設定できます。既に設定が2つ登録されている場合追加はできません。
* 一覧にあるスケジュールを削除したい場合は、曜日別設定一覧の削除したい行を選択して「削除」ボタンを押します。
選択していた行(複数行可)の設定内容が削除されます。最後に「設定実行」ボタンを押してください。
「設定実行」ボタンを押すことにより、はじめて設定内容がスケジュールとして登録されます。
ピークシフト期間変更・スケジュール追加・変更・削除操作を行っただけでは、実際のスケジュールに反映されないのでご注意ください。
4.3.3 日別設定
開始/終了時刻を日別(年月日単位)で設定します。現在日から 2 年後の日付まで設定可能です。

特定の日を10:00 から14:00 までピークシフト時間帯に設定したい
という場合は下記のように設定します。
(1) 開始時間を追加します。[設定追加/変更]欄の各項目を下図のように設定し、「追加」ボタンを押します。
日別設定一覧および、設定内容一覧(曜日別設定と組みあわせた設定内容)に設定内容が追加されます。
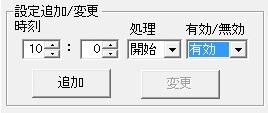
(2) 同様に終了時間を追加します。[設定追加/変更]欄の各項目を下図のように設定し、「追加」ボタンを押します。

(3) 最後に「設定実行」ボタンを押して、設定内容を開始/終了スケジュールとして反映します。
*各日付につき開始または終了の合計2つのスケジュールまで追加できます。
(4) スケジュール変更・削除操作については「4.3.2 曜日別設定」と同様です。
優先設定とは:
日別設定時には「日別設定優先(日別優先)」または「曜日別設定+日別設定(組合せ)」のいずれかを指定して設定します。
日別設定優先の日の場合、曜日別設定は全て無効となります。
*本ツールでは「日別優先」のみ選択でき、常に日別設定が優先されます。
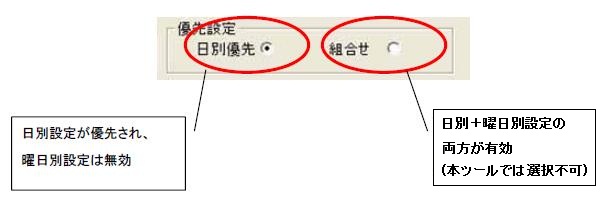
ピークシフトスケジュール設定(充電開始時刻を含む)は曜日別設定⇒日別設定の順に設定してください。
4.3.4 スケジュールグラフによる設定
曜日別もしくは日別スケジュールが設定されている日は、スケジュールグラフでのマウス操作によりスケジュールの変更を行うことができます。
ある日のピークシフト終了時刻を22:00 にしたい
という場合は以下のように設定します。
(1) スケジュール設定画面のスケジュールグラフで、設定したい日の終了時刻(緑色)矢印にマウスをあわせます。
マウスカーソルが両矢印(<->)の形になったら、マウスをクリックします。
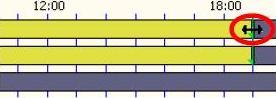
(2) マウスをクリックしたまま設定変更したい時刻のあたりに終了時刻矢印をドラッグし、マウスボタンをはなします。
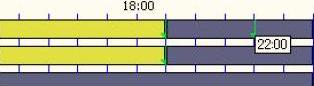
(3) 時刻設定画面が表示されますので、設定時刻を 22:00 にあわせて「設定実行」ボタンを押します。

(4) 設定が反映されます。開始時刻の変更も同様にして行うことができます。
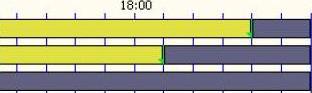
* (3)の画面で、「同じ曜日に一律設定」または「平日に一律設定」をチェックした状態で「設定実行」ボタンを押すと、曜日別設定として設定します。
ピークシフト期間内の日のみ、同じ期間に設定可能です。「平日に一律設定」は、土曜日と日曜日以外のグラフから設定可能です。
スケジュールが設定されている日のピークシフトを日毎にオフにしたい
という場合は以下のように設定します。
(1) スケジュール設定画面のスケジュールグラフで、設定したい日の任意の箇所をマウスの右ボタンでクリックします。
「このピークシフトをオフにする。充電開始時刻が設定されている場合、先に充電開始時刻を削除してください。」というメニューが表示されます。

(2) 「このピークシフトをオフにする。・・・」メニューを選択すると、設定に反映します。
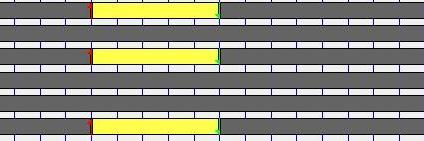
* 設定を戻したい場合は、対象の日付ボタンを押し、「日別設定」画面にて設定されている日別設定を削除してください。
* 開始時刻と終了時刻が設定されている日のみ本機能が使用できます。
【注意】
充電開始時刻が設定されているピークシフトスケジュールを削除する場合、最初に充電開始時刻を削除してからピークシフトスケジュールを削除してください。

先にピークシフトスケジュールを削除した場合、充電開始時刻以前のスケジュールが緑色となる可能性があります。

その場合は削除したピークシフトスケジュールに設定されていた充電開始時刻を削除することで回復します。

4.3.5 充電開始時刻設定
(1)ピークシフトスケジュール設定画面のスケジュールグラフをダブルクリックすると充電開始時刻の設定画面が開きます。
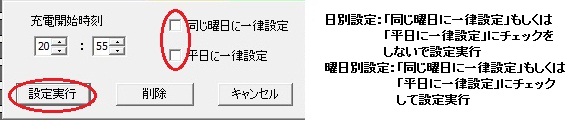
充電開始時刻が設定されていない場合はダブルクリックした際にマウスカーソルが指していた時刻、以前に充電開始時刻を設定していた場合はその時刻が表示されます。
設定時刻を合わせて「設定実行」ボタンを押します。
「同じ曜日に一律設定」もしくは「平日に一律設定」にチェックをしないと日別設定に、チェックをすると曜日別設定として設定されます。
(2)充電開始時刻を設定するとスケジュールグラフ上に黄色の線で充電開始時刻を表示します。
ピークシフト終了から充電開始までの期間は緑色で表示します。この期間はAC電源で動作していますがバッテリの充電は行いません。
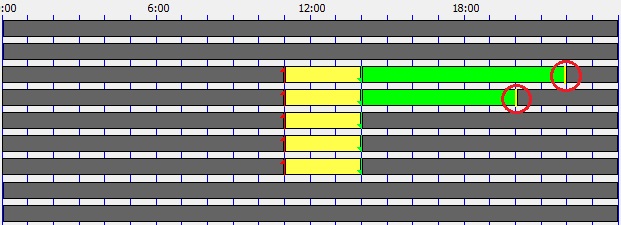
一度設定した後は、この線をマウスでドラッグすることで充電開始時刻の設定を変更できます。
(3)マウスカーソルを黄色い線に合わせるとカーソルの形状が両矢印(<->)に変化します。マウスを左クリックして変更したい時刻の近辺までドラッグします。
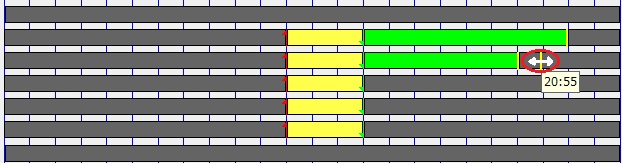
(4)マウスボタンを離すと、充電開始時刻の設定画面が開きます。

【注意】
充電開始時刻はピークシフト終了後の通常時間帯のみ設定できます。(翌日以降も可能)
ピークシフト終了設定後で無い場合は警告が出て設定できません。
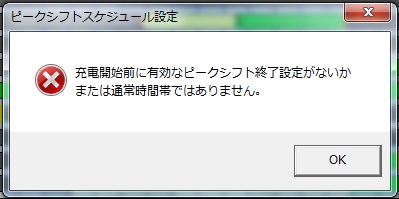
【注意】
充電開始時刻設定後ピークシフトスケジュールを変更するなどしてピークシフト終了後の通常時間帯で無くなった場合は黄色い線のみの表示になります。
このような状態では既に充電が開始されている等、充電開始時刻の設定としては無効になります。
不要な場合は手動で削除してください。
ただし、再度ピークシフトスケジュールを設定しなおしてピークシフト終了後の通常時間帯になれば、設定は有効になります。
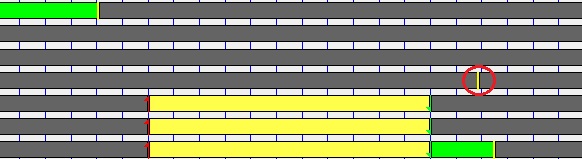
(5)充電開始時刻を削除する場合は設定画面の削除ボタンを押します。
曜日別設定後に日別設定の順番で設定を行ってください。設定の順番を間違えると設定値が不正になる場合があります。
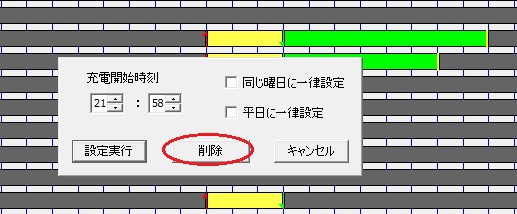
* 充電開始時刻の設定画面で、「同じ曜日に一律設定」または「平日に一律設定」をチェックした状態で「設定実行」「削除」ボタンを押すと、曜日別設定として設定/削除します。
ピークシフト期間内の日のみ、同じ期間に設定/削除可能です。「平日に一律設定」は、土曜日と日曜日以外のグラフから設定/削除可能です。
4.4 バッテリチェッカー
バッテリは使用を重ねると劣化していき、駆動時間が短くなります。
本バッテリチェッカーは、バッテリの寿命を診断することができます。
【注意】
・バッテリは消耗品です。バッテリの寿命は、使用頻度、使用環境に依存します。
・本装置以外のバッテリパックは診断できません。
・またバッテリチェッカーの診断結果は目安であり、駆動時間を保証するものではありません。
(1)バッテリを装置に装着し、装置を起動します。
【注意】
・バッテリチェッカーを使用する際は室温環境にてご使用ください。低温環境や高温環境では正確な診断ができない場合があります。
・バッテリを使用していると、バッテリパック内部情報に誤差が生じ、正確な判定ができない場合があります。
バッテリの完全放電/充電を実施してから判定すると、より正確な判定ができます。完全放電/充電は以下の手順で実施してください。
【完全放電/充電の方法】
(a)バッテリを充電する。充電容量切り替えツールで満充電容量を変更している場合は事前に設定を無効に戻す。
(b)装置の起動時にF2もしくはF12キーでBIOSセットアップ画面(パスワードがかかっている場合はパスワード入力画面)、または起動デバイス選択画面を表示させる。
(c)ACアダプタを抜いて、バッテリ駆動にし、電源が切れるまでそのまま放置する。
(d)電源が切れたら、再度ACアダプタを装着し満充電にする。
(2)アイコンメニューから[バッテリチェッカー]を選択するか、『ピークシフトスケジュール設定』画面の「バッテリチェッカー」ボタンを押下することで『バッテリチェッカー』画面が開きます。
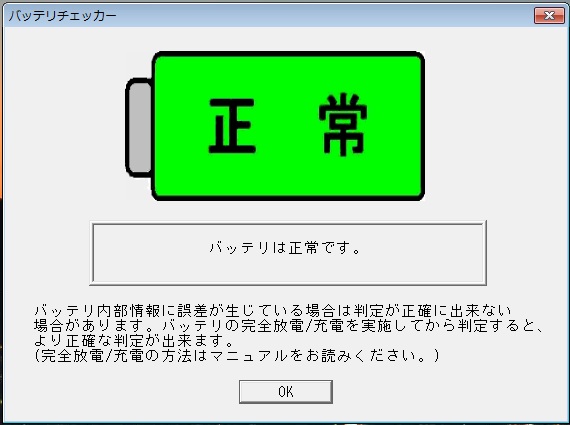
(3)バッテリの状態が表示されます。各状態は以下の通りです。
| 結果と表示色 | バッテリの状態 |
|---|---|
| 正常:緑色 | バッテリは正常です。 |
| 注意:黄色 | バッテリは正常です。まだ使用できますが劣化しています。早めの交換をお勧めします。 |
| 警告:橙色 | バッテリが非常に劣化しています。交換してください。 |
| 「バッテリが故障している可能性があります」のメッセージのみ | バッテリが故障しているか、過放電になっている可能性があります。 バッテリを装置に装着してもまったく充電されない場合はバッテリが故障していますので、バッテリを交換してください。 |
4.5 メッセージ一覧
セキュリティPCのピークシフト動作状態や省電力(ECO)モードの状態などを表すメッセージが画面右下に表示されます。表示されるメッセージは以下の通りです。
| メッセージ | 契機 | 動作状態の変化 |
|---|---|---|
| ピークシフトを開始しました。 バッテリで動作します。 | ピークシフト時間帯になった | AC駆動 → バッテリ駆動 |
| ピークシフトを終了しました。 | 充電開始時刻を設定していない状態でピークシフト時間帯が終了した またはスケジュールの変更によりピークシフト時間帯から 通常時間帯に移行した | バッテリ駆動(AC駆動) → AC駆動 ・バッテリ充電開始 |
| ピークシフトを中止しました。 | メニューから[現在のピークシフトをオフにする。・・・]を選択した | バッテリ駆動(AC駆動) → AC駆動 ・バッテリ充電開始 |
| ピークシフト中ですが、バッテリが未接続か またはバッテリが故障しているため、 AC電源で動作します。 | ピークシフト時間帯中にバッテリが無い場合 またはバッテリが故障している場合 | AC駆動のまま |
| ピークシフト中ですが、バッテリ容量が 低下しているため、AC電源で動作します。 (バッテリの充電は停止中です。) | ピークシフト時間帯中にバッテリ容量が低下している場合 | AC駆動のまま ・バッテリ充電無し |
| 充電開始時間までAC電源で動作します。 (バッテリの充電は停止中です。) | 充電開始時刻を設定した状態でピークシフト時間帯が終了した | バッテリ駆動(AC駆動) → AC駆動 ・バッテリ充電無し |
| 充電開始待ちを終了しました。 (バッテリの充電が可能です。) | ピークシフト終了後充電開始時刻になった スケジュールの変更または中止処理により充電開始待ち時間帯から通常時間帯に移行した | AC駆動のまま ・バッテリ充電開始 |
| メッセージ | 契機 | 状態の変化 |
|---|---|---|
| ECOモードに切り替えました。 | ピークシフト時間帯になった ECOモードボタンを押した | 電源のプロパティを省電力モードにする |
| ECOモードを終了しました。 | ピークシフト時間帯が終了した ECOモードボタンを押した | 電源のプロパティを通常モードにする |
| メッセージ | 処置 |
|---|---|
| 装置に異常が発生しました。 管理者もしくは保守員に連絡してください。 | バッテリまたは装置が故障している可能性があります。 バッテリを装置から外し、装置の電源を切って使用を中止してください。 その後、管理者もしくは保守員に連絡してください |
| バッテリが故障している可能性があります。 バッテリを交換してください。 | バッテリが故障しているか、過放電になっている可能性があります。 バッテリを装置に装着しても全く充電されない場合はバッテリが故障していますので、バッテリを交換してください。 また、バッテリは使用を中止し、早めに交換してください |
制限事項:
省電力(ECO)モード中にログオフし、再度ログオンした場合(通常モードに戻ります)、また、ピークシフト時間中にログオフし、ピークシフト時間外に再度ログオンした場合、電源オプションの詳細設定において、以下の項目が変更されます。
(1)[スリープ]−[次の時間が経過後スリープする]
(2)[プロセッサの電源管理]−[最大のプロセッサの状態]
次の手順(1)、(2)どちらかの方法により設定を戻してください。
手順(1)
セキュリティPCを再起動します。
手順(2)
(1)電源オプションを開きます。
[スタートメニュー]−[コントロールパネル]を開き、[電源オプション]を開きます。
もしくは右下タスクトレイの電源マークを右クリックし、[電源オプション]を開きます。
(2)プラン[RK4]の[プラン設定の変更]を開きます。
(3)[詳細な電源設定の変更(C)]を開きます。
(4)[現在利用できない設定の変更]をクリックします。
(5)[スリープ]をダブルクリックし、[次の時間が経過後スリープする]をダブルクリックします。
(6)[バッテリ駆動]、[ACに接続]の設定を元の値へ修正します。(工場出荷状態では、「なし」に設定されております)
(7)[プロセッサの電源管理]をダブルクリックし、[最大のプロセッサの状態]をダブルクリックします。
(8)[バッテリ使用時]、[電源接続時]の設定を元の値へ修正します。(工場出荷状態では、「100%」に設定されております)
5 お問い合わせ等
(株)日立製作所 情報・通信システム社
ITプラットフォーム事業本部 開発統括本部
サーバ開発本部 クライアント設計部
メールアドレス:info-sc@ml.itg.hitachi.co.jp
受付時間:月曜日〜金曜日 9:00〜17:00(土・日・祝日、および弊社休業日を除く)
・ Microsoft、Windows、Windows 7 は、米国Microsoft Corporation の米国およびその他の国における登録商標または商標です。
・ 本製品は日本国内仕様であり、弊社では海外での保守サービス及び技術サポートはおこなっておりません。
・ 本製品を輸出される場合には、外国為替及び外国貿易法並びに米国の輸出管理関連法律などの規制をご確認のうえ必要な手続きをお取りください。
・ 記載されている製品の内容は予告なしに変更する場合があります。
・ 本書の内容の一部または全部を、無断で転載あるいは引用することを禁止します。