Internet Explorer10でSSL通信を使用する場合、下記の設定がWeb Image Monitor に必要になります。
1.Internet Explorer10を管理者として実行し、Web Image Monitorより「機器証明書」を作成します。
(Web Image Monitor→管理者でログイン→設定→セキュリティ→機器証明書)
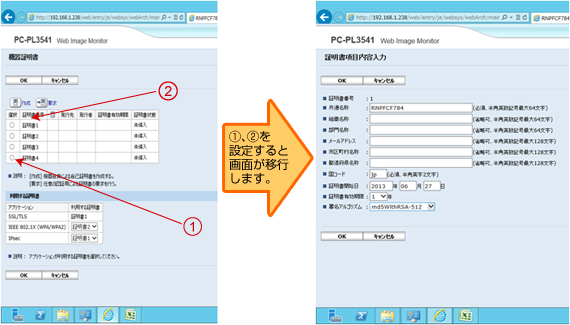
2.「共通名称」にプリンタのIPアドレスを入力。
「署名アルゴリズム」の設定項目より「・・・・・・・-1024」を選択し「OK」をクリックすると、「設定の書き換え中」画面に移行します。
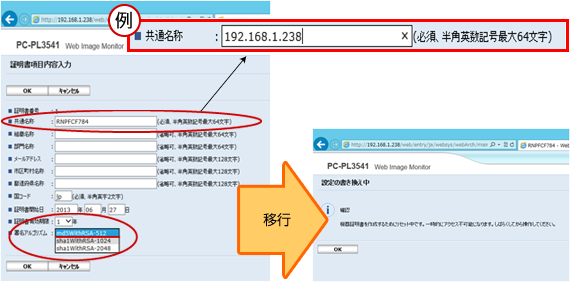
3.しばらく時間を置いた後、更新またはInternet Explorer10を再起動させてWeb Image Monitorを起動すると、「このWebサイトのセキュリティ証明書には問題があります。」とメッセージが表示されます。
「このWebサイトのセキュリティ証明書には問題があります。」画面の「このサイトの閲覧を続行する(推奨されません)。」をクリックします。
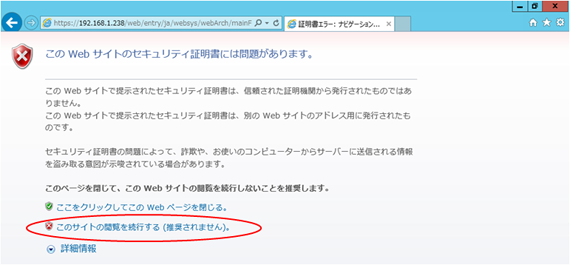
4.Web Image Monitorが開きます。検索バーに「証明書のエラー」が表示されます。

5.「証明書のエラー」をクリックすると、下記メッセージが表示されます(OSにより内容が変わります)。
「証明書の表示」をクリックします。
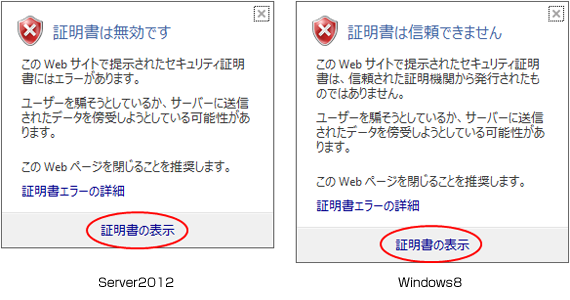
6.証明書画面が表示されます。
証明書画面の「証明書のインストール」をクリックします。
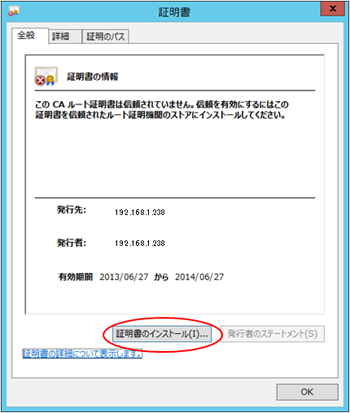
7. 「証明書のインポートウィザード」画面に移行されるので、画面に従い証明書をインストールしてください。
7-1.保存場所「ローカルコンピューター(L)」を選択し「次へ」。
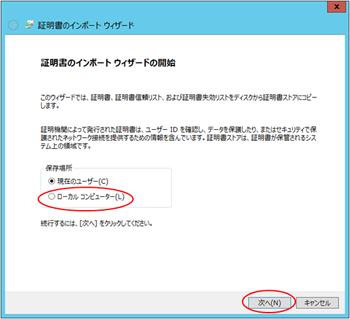
7-2.証明書ストアを選択します。
「証明書をすべて次のストアに配置する」を選択し、参照をクリック→証明書ストアを選択し「次へ」。
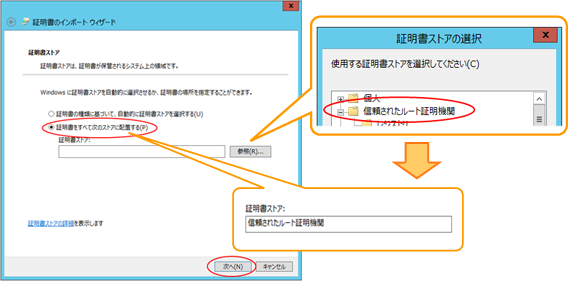
7-3.「証明書のインポートウィザードの完了」画面→「完了」をクリック。
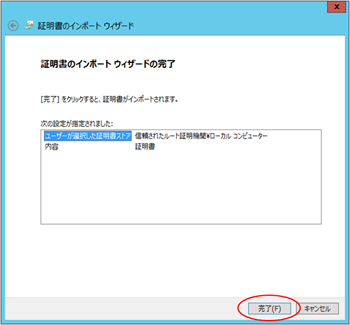
7-4.「正しくインポートされました。」→「OK」をクリックし、「証明書」画面を閉じます。
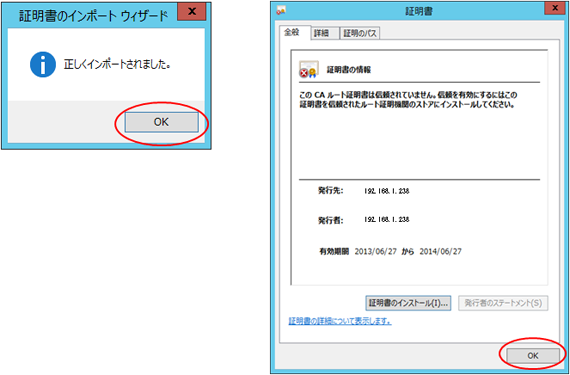
8.Web Image Monitor を再起動します。
