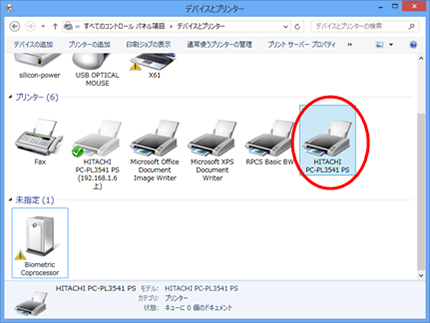プラグアンドプレイ(USB/セントロ)接続で、プリンタドライバのインストールを実施する場合、プリンタドライバがインストールできない場合があります。
インストール出来ない場合は、下記を実施してください。
PC-PL3240、PC-PL3541、PC-PL3550の場合は、USB接続でのプラグアンドプレイ実施前にプリンタパネルより以下を確認してください。
メニューボタンより→「インターフェース設定」→「USB設定」→「USBポート固定」→「レベル1」に設定する。PC-PL3550の場合は「する」に設定する
1.プリンタの電源をOFFにし、PCとプリンタをUSB(またはセントロ)で接続します。
プリンタの電源をONにし、「デバイスとプリンター」画面でプラグアンドプレイ接続ができているかを確認してください。
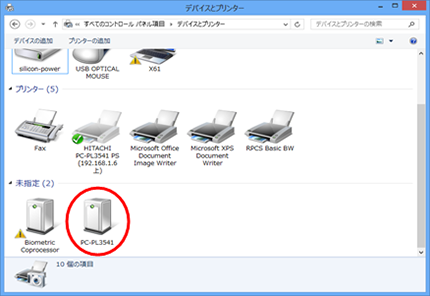
2.ドライバのアイコンが自動作成されない場合は、「未指定のデバイス」上の該当プリンタを右クリックし、プロパティを開いてください。プロパティ画面が開きますので、ハードウェアタブの「プロパティ」ボタンを押下し、開いた画面の「設定の変更」ボタンを押下します。
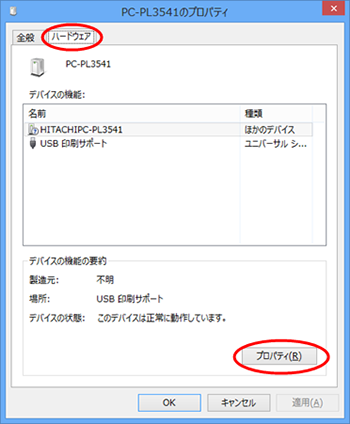

3.ドライバータブの「ドライバーの更新」ボタンを押下します。
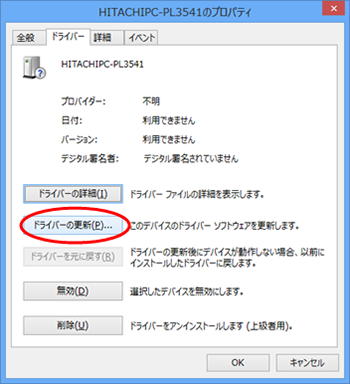
次に「コンピュータを参照してドライバーソフトウエアの検索します」をクリックします。
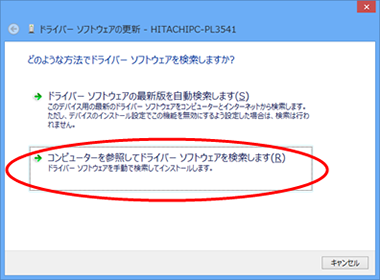
画面に従いプリンタドライバをインストールしてください。
プリンタドライバが正常にインストールされたことを確認してください
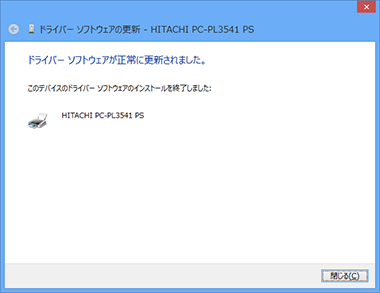
4.プリンタドライバのインストールが完了しすると、「デバイスとプリンター」画面にプリンタアイコンが作成されます。